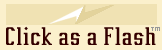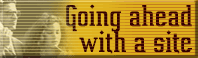Email
setup for Apple Mac
Our Email
Setup page contains general info about how email works.
Outlook
Express email setup for Apple computers
The following is only
a guide as you may have a different version. This is based on version
5 of Outlook Express. Everyone's setup is a little different. Also,
in some fields more than one protocol (connection method) can work,
so with some experimentation and trial & error you will be able
to get it to work.
You may find it useful
to copy and print out the following guidelines:
From the very top
menu, open up "Tools", then "Accounts", then select
the "Mail" tab.
Click on the "+
New" icon and select "Mail..."
Follow the steps of
the Account Setup Assistant. Don't worry too much about your input as
it can be easily changed later via:
Tools > Accounts
> Select name > Edit
Steps
(When finished a step,
click the right arrow to continue).
1. Display name.
Input a "signature" for outgoing correspondence. For a business,
this is usually your full name.
2. Email address.
Input your new address eg "admin@yourcompany.com". Use lower
case letters for this and following steps.
3. Server name
protocols. For incoming mail, try "POP" first, it's the
most common protocol. Without including the usual "http://www."
type in your domain name in the form yourcompany.com
For outgoing mail,
try "SMTP" server and you should try your ISP's main server
address for this. This would take the form something like mail.yourISP.com
or whatever they have told you to use. This is info you need
from your ISP. We can't help with this. (If you don't have an ISP you
can try using your domain name in the form yourcompany.com)
4. Internet
Mail Logon.
Account ID:
input the email name you have directed us to assign to you, but replace
the "@" with a "%" symbol. This will take the form:
admin%yourcompany.com
NOTE: This is different
to what Outlook suggests: “Typically it is the text in your e-mail
address before the @ symbol.”
Password: This
is also the page where you input your new password in the next field.
Then, it's recommended
to uncheck the "Save Password" box.
5. Congratulations
field. This is where you can also type in an account name (for display
on your computer only). Each account name should be different.
There's also a check
box to include this account in your "Send & Receive All"
list.
6. Edit Account
Info. (This is not part of the Account Setup Assistant.) Go now
to a different area to edit your email info to complete your setup:
Tools > Accounts
> Select name > Edit
If there are bullet
points in the "Save Password" field, delete them. But
leave the "Save Password" check box unchecked. This is apparently
a minor bug in the email software. Once you have completed all these
steps, Outlook knows your password internally and can recognise you
when you type it in.
You have to repeat
all these steps for however many email names you have ordered.
---
The above seems
to be the most common (but not only) way of setting up email when you
have a website — incoming mail comes via POP and your site's host
servers, while outgoing mail goes via SMTP and your internet service
provider.
We must stress that
your setup may need to be different to this example. Maybe your ISP
doesn't offer that — in that case you could try sending outward
emails via your host company (try either protocol). You might find useful
information on your ISP or host company site. Also at the home page
of your email software provider.
The principles expressed
here are similar for other types of computers and other email software.
Important
— keep the servers clear
This is how email
works. Someone sends a message to your email address. The internet directs
it to your reserved mailbox storage on your website’s servers.
The message sits there until you decide to check your email for messages.
When you check your mail, you access the servers (via your password)
which automatically downloads the message to your own computer. Then,
the servers can safely delete their copy of the message to free up space,
as you now have a copy. You can store your own local copy for as long
as you like.
Requirement
It is a requirement
of our host provider that you do not store email for a long period of
time on their servers.
So it’s essential
that you configure your email so that messages don’t accumulate
on their servers for too long.
Remember, you can
easily download your email regularly and store it forever on your computer.
Procedure
Go to: Tools >
Accounts > Select name > Edit.
Click the Options
tab.
Leave the box saying:
“Leave a copy of each message on the server” unchecked,
or if you do check it, you must also check the option to “Delete
messages from the server after 30 (or less) days.”
The recommended method
is not to check the “Leave a copy of each message on the server”
option. Then, the server deletes your emails only after you download
them to your computer, where you can store or delete them at will. Of
course, you should check your email regularly to keep the servers clear.
Return to the general
Email Setup page.